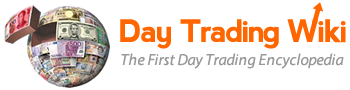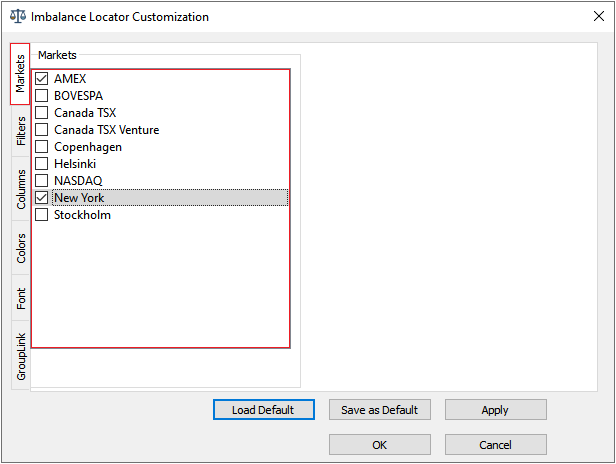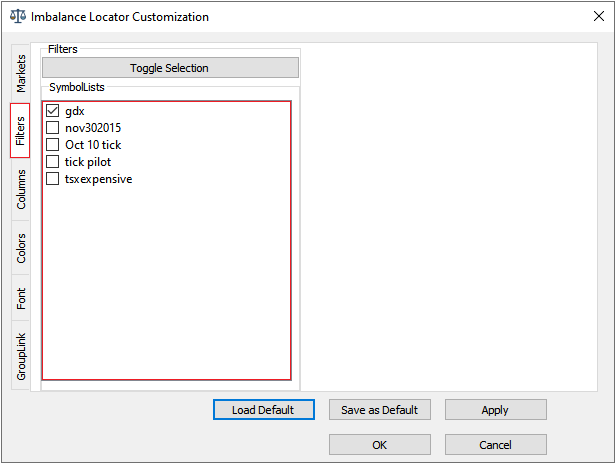Table of Contents
PPro8 Imbalance Locator
Use the PPro8 Imbalance Locator to see imbalance shares during a market’s opening and closing auctions.
Note: Please note that this tool is available in TMS only for TSX and TSX-Venture Closing Imbalance.
Open the Imbalance Locator
1. On the PPro8 toolbar, click ImbalanceLocator.

2. The Imbalance Locator appears.
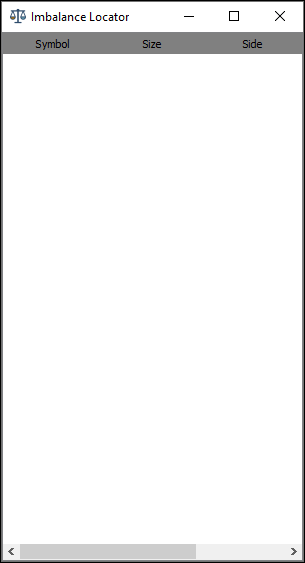
Imbalance Locator columns
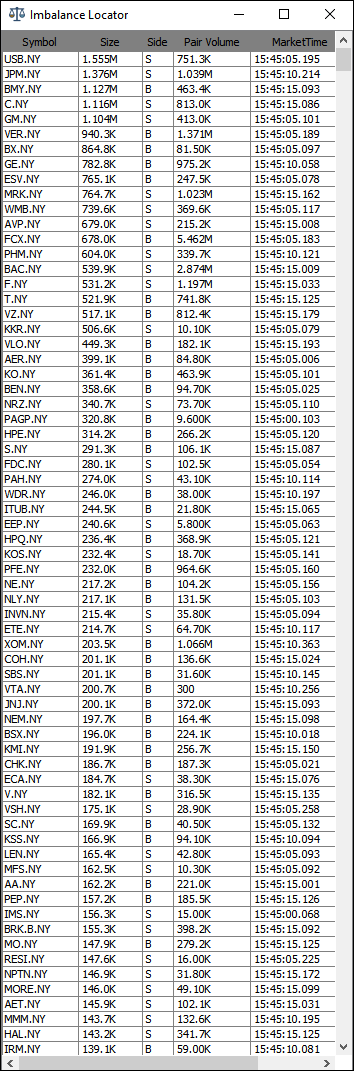
- Symbol: the symbol name
- Size: the size of the imbalance shares
- Side: the side of the imbalance shares, B (Buy), S (Sell), or N (Neutral)
- Auction Price: the price for the auction
- Continuous Price: the price for continuous trading
- Continuous Price * Size: the price for continuous trading multiplied by share size
- Far Indicative Closing Price: The calculated closing price that will maximize the number of shares matched based on closing interest only (MOC, LOC). This calculation excludes continuous market orders
- Market Order Side: Side (buy or sell) of the Market Order Imbalance Volume
- Market Order Volume: Indicates the share Imbalance when considering MOC orders only. Note this will not change from Freeze period as MOC orders are not allowed after this time
- Market Time: the time at the market
- Near Indicative Closing Price: The calculated closing price that will maximize the number of shares matched based on on-close orders (MOC, LOC) and visible continuous market orders. Effectively, this is the price at which the closing print would occur at the time of publication
- Pair Volume: the number of shares pre-matched for the auction
- Price: the price of the imbalance shares
- Price Variation: This field indicates the absolute value of the percentage of deviation of the Near Indicative Closing Price from the Reference Price. This will alert traders of symbols that may close outside of the volatility parameters and encourage offsetting liquidity.
- Source: the source of the imbalance share data
- Status: the status of the symbol
- Type: the type of auction:
- E (early opening)
- C (close auction imbalance)
- O (opening auction)
- R (reopening auction)
- S (Significant close auction imbalance)
- X (eXtreme close auction Imbalance - reserved by NYSE for Future use)
Please Note: The Far Indicative Closing Price, Market Order Volume, Price Variation, and Market Order Side are exclusive to the TMX market.
Imbalance Locator Customization
To make changes to the Imbalance Locator settings, right-click in the Imbalance Locator to open the Imbalance Locator Customization. This window displays six main tabs on the left: Markets, Filters, Columns, Colors, Font, and GroupLink.
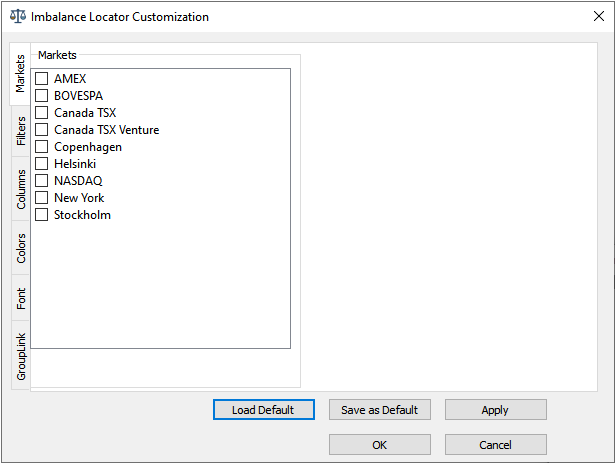
Markets
Use the Markets window to filter imbalance shares by market.
1. In the Markets tab, select or deselect a market for which you would like to view imbalance data for.
2. Click Apply then OK.
3. The filtered imbalance data appear.
Filters
Use the Filters window to filter imbalance shares by market or symbol list.
1. In the Markets tab, select the market that symbols in your symbol list belong to.
2. Next, from the Filters tab, select the symbol list you would like to apply.
3. Click Apply then OK.
4. The filtered imbalance data appear.
Filter and toggle imbalance shares
1. In the Filters window, select or clear the check box for each market or symbol list you want to display or hide imbalance data for.
2. Click Toggle Selection to switch between selections, i.e., select previously cleared check boxes and clear previously selected check boxes.
3. Click OK.
4. The filtered imbalance data appear.
Columns
Use the Columns window to manage columns that appear in the Imbalance Locator.
- Click the Columns tab to open the Columns window.
Show a column in the Imbalance Locator
1. In the Columns window, click an item in the Unselected Items list.
2. Click the right arrow to move the item to the Selected Items list.
3. Click OK.
4. The column appears in the Imbalance Locator window.
Hide a column in the Imbalance Locator
1. In the Columns window, click an item in the Selected Items list.
2. Click the left arrow to move the item to the Unselected Items list.
3. Click OK.
4. The column is hidden from the Imbalance Locator window.
Colors
Use the Colors window to set the colors for the header, grid line, and rows.
- Click the Colors tab to open the Colors window.
Set a color for the Imbalance Locator
1. In the Colors window, double-click a color box.
2. The Color Selector window appears. Click a color, and then click OK.
3. In the Colors window, click OK.
4. The color is set.
Font
Use the Font window to set the overall font for the Imbalance Locator.
- Click the Font tab to open the Font window.
Set a font for the Imbalance Locator
1. In the Font window, click Set Font.
2. The Select Font window appears.
3. Click the font, font style, size, effects, and writing system you want to set.
4. Click OK.
5. In the Customization window, click OK.
6. The font is set.
GroupLink
Use the GroupLink view to group the Imbalance Locator with other PPro8 tools.
- Click the GroupLink tab to open the GroupLink view.
Link the Imbalance Locator to a window group
1. In the GroupLink view, select the check box for the Link Window to Group Number option, and then click or type the window group number.
2. Click OK.
3. The group link is set.