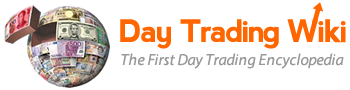keyboard_setup_tool
Differences
This shows you the differences between two versions of the page.
| Both sides previous revisionPrevious revisionNext revision | Previous revision | ||
| keyboard_setup_tool [2019/09/04 11:17] – maya | keyboard_setup_tool [2024/06/12 12:01] (current) – [Set up FlatStop script order] hammed | ||
|---|---|---|---|
| Line 36: | Line 36: | ||
| * **Order Name:** type a specific name for an order to identify it | * **Order Name:** type a specific name for an order to identify it | ||
| * **Show Order Edit Box:** select this check box to show the order edit box when you click the keyboard shortcut | * **Show Order Edit Box:** select this check box to show the order edit box when you click the keyboard shortcut | ||
| + | * **Show Order Edit Box For Flattening: | ||
| * **Order configuration box:** use this box to set the following order characteristics: | * **Order configuration box:** use this box to set the following order characteristics: | ||
| * **Side:** click **Buy** or **Sell-> | * **Side:** click **Buy** or **Sell-> | ||
| Line 42: | Line 43: | ||
| * **Reference Side:** click to set whether the order price follows the near or far side of the Level 1 quote | * **Reference Side:** click to set whether the order price follows the near or far side of the Level 1 quote | ||
| * **Price Adjust:** type a price adjustment amount for a Limit order type on the reference price | * **Price Adjust:** type a price adjustment amount for a Limit order type on the reference price | ||
| + | * Setting a price adjustment on Limit orders allows the trader to adjust the limit price to help ensure execution. On the Buy or Sell side, a positive price adjustment increases the limit price of the order, while a negative price adjustment decreases the limit price of the order | ||
| * **TIF (Time in Force):** click the TIF for the order, such as Day, IOC, GOC, or FOK | * **TIF (Time in Force):** click the TIF for the order, such as Day, IOC, GOC, or FOK | ||
| * **Reserve: | * **Reserve: | ||
| Line 80: | Line 82: | ||
| 8. The order is sent. | 8. The order is sent. | ||
| + | |||
| + | ====Pegged/ | ||
| + | |||
| + | To try and get a midpoint fill, the trader needs to input the full limit price for the pegged order. Namely, the **bid price** for a sell, and vice versa: the **ask price** for a buy. | ||
| + | |||
| + | If the stock price levels remain constant, the order will stay posted and looking for midpoint liquidity to fill at half-tick. | ||
| + | |||
| + | However, if the price levels later break your order' | ||
| ====Stop/ | ====Stop/ | ||
| Line 122: | Line 132: | ||
| 2. The stop price box appears below the quotes. Type the desired stop (trigger) price. | 2. The stop price box appears below the quotes. Type the desired stop (trigger) price. | ||
| + | |||
| + | **Note:** if you are using Percentage or TickSize as the trigger type (instead of Numeric), the value you input there would represent the percentage or the number of ticks, respectively. | ||
| 3. Press the keyboard shortcut for the order type necessary (Buy or Sell) when the stop price is reached. | 3. Press the keyboard shortcut for the order type necessary (Buy or Sell) when the stop price is reached. | ||
| Line 136: | Line 148: | ||
| ===Send a trailing stop order=== | ===Send a trailing stop order=== | ||
| + | |||
| + | {{ : | ||
| **New:** there are now more options available for trailing stop orders in the Order Setup Dialog window, including: | **New:** there are now more options available for trailing stop orders in the Order Setup Dialog window, including: | ||
| Line 264: | Line 278: | ||
| {{ : | {{ : | ||
| - | The system has preset default keyboard shortcuts to cancel certain orders. | + | * The system has preset default keyboard shortcuts to cancel certain orders. |
| + | * Click the cell for a given order configuration, | ||
| + | * You can set keyboard shortcuts to cancel all running scripts for all regions/ | ||
| + | * Delete Custom Cancel keys using “-” key. | ||
| + | |||
| + | ===Cancel Key Guide=== | ||
| + | |||
| + | * **Cancel Oldest Order**: Cancels the oldest pending order on that stock= Assigned key “Escape”. | ||
| + | * **Cancel Oldest Bid**: Cancels the oldest bid order on that stock= Assigned key “Shift+Escape”. | ||
| + | * **Cancel Oldest Offer**: Cancels the oldest offer (Short Sell or Sell) order on that stock= Assigned key “Shift+F10”. | ||
| + | * **Cancel Oldest Sell**: Cancels the oldest Sell order on that stock= Assigned key “None”. | ||
| + | * **Cancel Oldest ShortSell**: | ||
| + | * **Cancel Oldest Scripts**: Cancels the oldest script order on that stock= Assigned key “None”. | ||
| + | |||
| + | * **Unordered List ItemCancel Newest Order: Cancels the most recent order on that stock=Assigned key “Insert”. | ||
| + | * **Cancel Newest Bid: Cancels the most recent bid on that stock=Assigned key “Shift+Insert”. | ||
| + | * **Cancel Newest Offer: Cancels the most recent offer(Short Sell or Sell) on that stock=Assigned key “Ctrl+Insert”. | ||
| + | * **Cancel Newest Sell: Cancels the most recent Sell on that stock=Assigned key “None”. | ||
| + | * **Cancel Newest Short Sell: Cancels the most recent Short Sell on that stock=Assigned key “None”. | ||
| + | * **Cancel Newest Script: Cancels the most recent script on that stock=Assigned key “None”. | ||
| + | |||
| + | * **Unordered List ItemCancel All Order(s)**: Cancels all orders on that stock=Assigned key “Ctrl+Alt+Escape”. | ||
| + | * **Cancel All Bid(s)**: Cancels all bids on that stock=Assigned key “Shift+Delete”. | ||
| + | * **Cancel All Offer(s)**: Cancels all offers(Short Sell or Sell) on that stock=Assigned key “Ctrl+Delete”. | ||
| + | * **Cancel All Sell(s)**: Cancels all Sell orders on that stock=Assigned key “None”. | ||
| + | * **Cancel All Short Sell**: Cancels all Short Sell orders on that stock=Assigned key “None”. | ||
| + | * **Cancel All Script**: Cancels all scripts order on that stock=Assigned key “None”. | ||
| + | |||
| + | * **Unordered List ItemCancel Closest Order**: cancels the order (bid or offer) closest to the level 1 price on that stock=Assigned key “Alt+1”. | ||
| + | * **Cancel Closest Bid**: cancels the bids closest to the level 1 price on that stock=Assigned key “Alt+2”. | ||
| + | * **Cancel Closest Offer**: cancels the offer(Short Sell or Sell) closest to the level 1 price on that stock=Assigned key “Alt+3”. | ||
| + | * **Cancel Closest Sell**: cancels the Sell closest to the level 1 price on that stock=Assigned key “None”. | ||
| + | * **Cancel Closest Short Sell**: cancels the Short Sell closest to the level 1 price on that stock=Assigned key “None”. | ||
| + | * **Cancel Closest Script**: cancels the script closest to the level 1 price on that stock=Assigned key “None”. | ||
| + | |||
| + | * **Unordered List ItemCancel Furthest Order**: cancels orders furthest to the level 1 price on that stock=Assigned key “Ctrl+1”. | ||
| + | * **Cancel Furthest Bid**: cancels the bid furthest to the level 1 price on that stock=Assigned key “Ctrl+2”. | ||
| + | * **Cancel Furthest Offer**: cancels the offer(Short Sell or Sell) furthest to the level 1 price on that stock=Assigned key “Ctrl+3”. | ||
| + | * **Cancel Furthest Sell**: cancels the Sell furthest to the level 1 price on that stock=Assigned key “None” | ||
| + | * **Cancel Furthest ShortSell**: | ||
| + | * **Cancel Furthest Script**: cancels the script furthest to the level 1 price on that stock=Assigned key “None”. | ||
| + | |||
| + | * **Unordered List ItemMass Cancel Order(s)**: Cancels all orders=Assigned key “Ctrl+Shift+1”. | ||
| + | * **Mass Cancel Bid(s)**: cancels all bids=Assigned key “Ctrl+Shift+2”. | ||
| + | * **Mass Cancel Offer(s)**: cancels all offers(Short Sell or Sell) =Assigned key “Ctrl+Shift+3”. | ||
| + | * **Mass Cancel Sell(s**): cancels all Sells=Assigned key “None”. | ||
| + | * **Mass Cancel Short Sell(s)**: cancels all Short Sells=Assigned key “None”. | ||
| + | * **Mass Cancel Script(s)**: | ||
| + | |||
| + | * **Unordered List ItemMarket Cancel Order(s)**: Cancels all orders on Market=Assigned key “Alt+Shift+1”. | ||
| + | * **Market Cancel Bid(s)**: cancels all bids on Market=Assigned key “Alt+Shift+2”. | ||
| + | * **Market Cancel Offer(s)**: cancels all offers(Short Sell or Sell) on Market=Assigned key “Alt+Shift+3”. | ||
| + | * **Market Cancel Sells(s)**: cancels all Sells on Market=Assigned key “None”. | ||
| + | * **Market Cancel Short Sells(s)**: cancels all Short Sells on Market=Assigned key “None”. | ||
| + | * **Market Cancel Script(s)**: | ||
| + | |||
| + | ====Set up FlatStop script order==== | ||
| + | |||
| + | **New:** you can now set up a FlatStop script order, which combines a Stop script with a Flatten Position script. To use this function, follow these steps. | ||
| + | |||
| + | 1. In **Keyboard Setup**, configure a Stop Script keyboard shortcut (e.g., **F1**). | ||
| + | |||
| + | 2. Also in **Keyboard Setup**, configure a FlattenPosition Script keyboard shortcut with a percentage of your choice and enable the "Show Order Edit Box For Flattening" | ||
| + | |||
| + | 3. In the __[[stock window tool|Stock Window]]__, you would then press **F1**, set a trigger price, then press **F2**, and then press **Enter**. | ||
| - | * Click the cell for a given order configuration, | + | 4. The PPro8 client will then send the order request |
| - | **New:** you can now set keyboard shortcuts to cancel all running scripts for all regions/ | ||
| ====Set up Market Cancel order keyboard shortcut==== | ====Set up Market Cancel order keyboard shortcut==== | ||
keyboard_setup_tool.1567610225.txt.gz · Last modified: 2019/09/04 11:17 by maya