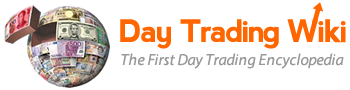keyboard_setup_tool
Differences
This shows you the differences between two versions of the page.
| Next revision | Previous revision | ||
| keyboard_setup_tool [2019/09/04 09:55] – created maya | keyboard_setup_tool [2024/06/12 12:01] (current) – [Set up FlatStop script order] hammed | ||
|---|---|---|---|
| Line 36: | Line 36: | ||
| * **Order Name:** type a specific name for an order to identify it | * **Order Name:** type a specific name for an order to identify it | ||
| * **Show Order Edit Box:** select this check box to show the order edit box when you click the keyboard shortcut | * **Show Order Edit Box:** select this check box to show the order edit box when you click the keyboard shortcut | ||
| + | * **Show Order Edit Box For Flattening: | ||
| * **Order configuration box:** use this box to set the following order characteristics: | * **Order configuration box:** use this box to set the following order characteristics: | ||
| * **Side:** click **Buy** or **Sell-> | * **Side:** click **Buy** or **Sell-> | ||
| Line 42: | Line 43: | ||
| * **Reference Side:** click to set whether the order price follows the near or far side of the Level 1 quote | * **Reference Side:** click to set whether the order price follows the near or far side of the Level 1 quote | ||
| * **Price Adjust:** type a price adjustment amount for a Limit order type on the reference price | * **Price Adjust:** type a price adjustment amount for a Limit order type on the reference price | ||
| + | * Setting a price adjustment on Limit orders allows the trader to adjust the limit price to help ensure execution. On the Buy or Sell side, a positive price adjustment increases the limit price of the order, while a negative price adjustment decreases the limit price of the order | ||
| * **TIF (Time in Force):** click the TIF for the order, such as Day, IOC, GOC, or FOK | * **TIF (Time in Force):** click the TIF for the order, such as Day, IOC, GOC, or FOK | ||
| * **Reserve: | * **Reserve: | ||
| Line 49: | Line 51: | ||
| ====Set up Click-to-Trade function==== | ====Set up Click-to-Trade function==== | ||
| - | You can set up the Click-to-Trade function for trading in the __[[stockwindow|Stock Window]]__ using mouse clicks. To use this function, follows these steps. | + | You can set up the Click-to-Trade function for trading in the __[[stock window tool|Stock Window]]__ using mouse clicks. To use this function, follows these steps. |
| **Note:** whatever you set as the left-click will be the buy or the sell instruction. If you click on the left side (bid) of the Stock Window, it will send a sell/short sell order. If you click on the right side (ask) of the Stock Window, it will send a buy order. The order can be sent at any price(s). It will execute as a market order if you send it at a more aggressive price. | **Note:** whatever you set as the left-click will be the buy or the sell instruction. If you click on the left side (bid) of the Stock Window, it will send a sell/short sell order. If you click on the right side (ask) of the Stock Window, it will send a buy order. The order can be sent at any price(s). It will execute as a market order if you send it at a more aggressive price. | ||
| Line 73: | Line 75: | ||
| {{ : | {{ : | ||
| - | 6. In the __[[tms_stock_window|Stock Window]]__, left-click on the **Price** column in the Stock Window to set the order by price. Left-click on the **Total** column to set the order by size. | + | 6. In the __[[stock window tool|Stock Window]]__, left-click on the **Price** column in the Stock Window to set the order by price. Left-click on the **Total** column to set the order by size. |
| {{ : | {{ : | ||
| Line 80: | Line 82: | ||
| 8. The order is sent. | 8. The order is sent. | ||
| + | |||
| + | ====Pegged/ | ||
| + | |||
| + | To try and get a midpoint fill, the trader needs to input the full limit price for the pegged order. Namely, the **bid price** for a sell, and vice versa: the **ask price** for a buy. | ||
| + | |||
| + | If the stock price levels remain constant, the order will stay posted and looking for midpoint liquidity to fill at half-tick. | ||
| + | |||
| + | However, if the price levels later break your order' | ||
| ====Stop/ | ====Stop/ | ||
| Line 119: | Line 129: | ||
| ===Send a stop order=== | ===Send a stop order=== | ||
| - | 1. In the __[[stockwindow|Stock Window]]__, press the keyboard shortcut for the stop order. | + | 1. In the __[[stock window tool|Stock Window]]__, press the keyboard shortcut for the stop order. |
| 2. The stop price box appears below the quotes. Type the desired stop (trigger) price. | 2. The stop price box appears below the quotes. Type the desired stop (trigger) price. | ||
| + | |||
| + | **Note:** if you are using Percentage or TickSize as the trigger type (instead of Numeric), the value you input there would represent the percentage or the number of ticks, respectively. | ||
| 3. Press the keyboard shortcut for the order type necessary (Buy or Sell) when the stop price is reached. | 3. Press the keyboard shortcut for the order type necessary (Buy or Sell) when the stop price is reached. | ||
| Line 127: | Line 139: | ||
| 4. In the limit box, type the limit price of the order you wish to execute upon the stop price being met. | 4. In the limit box, type the limit price of the order you wish to execute upon the stop price being met. | ||
| - | 5. Press **Enter** to submit the stop order. The order stays on the Script Server until the trigger price is reached, which will be identified by the __[[timeofsales|Time of Sales]]__, and then the pre-defined order is sent to the gateway. | + | 5. Press **Enter** to submit the stop order. The order stays on the Script Server until the trigger price is reached, which will be identified by the __[[time sales tool|Time of Sales]]__, and then the pre-defined order is sent to the gateway. |
| For example, you have a long position of TD.TO at 54.26. You wish to exit if the stock drops to 54.19. In order to accomplish this, your stop price would be set to 54.19. | For example, you have a long position of TD.TO at 54.26. You wish to exit if the stock drops to 54.19. In order to accomplish this, your stop price would be set to 54.19. | ||
| Line 136: | Line 148: | ||
| ===Send a trailing stop order=== | ===Send a trailing stop order=== | ||
| + | |||
| + | {{ : | ||
| **New:** there are now more options available for trailing stop orders in the Order Setup Dialog window, including: | **New:** there are now more options available for trailing stop orders in the Order Setup Dialog window, including: | ||
| Line 147: | Line 161: | ||
| * This will allow the trader to specify (if desired) how far the security being traded must move before the trail amount (offset) adjusts itself. This value can be set to None (no increment) or as a numeric, percentage, or number of ticks value. For example: if stock ABC is trading at 80.00 and the user enters a trailing stop with a trail offset of 1.00 and a trailing increment of 0.25, the stop price would begin at 79.00. If the stock moved up to 80.20, the stop price will still be at 79.00. However, if the stock moves up to 80.25, then the stop price will adjust to 79.25. | * This will allow the trader to specify (if desired) how far the security being traded must move before the trail amount (offset) adjusts itself. This value can be set to None (no increment) or as a numeric, percentage, or number of ticks value. For example: if stock ABC is trading at 80.00 and the user enters a trailing stop with a trail offset of 1.00 and a trailing increment of 0.25, the stop price would begin at 79.00. If the stock moved up to 80.20, the stop price will still be at 79.00. However, if the stock moves up to 80.25, then the stop price will adjust to 79.25. | ||
| - | 1. In the __[[stockwindow|Stock Window]]__, press the keyboard shortcut for the trailing stop order. | + | 1. In the __[[stock window tool|Stock Window]]__, press the keyboard shortcut for the trailing stop order. |
| 2. The **Trail Offset** and **Trail Increment** boxes appear below the quotes. | 2. The **Trail Offset** and **Trail Increment** boxes appear below the quotes. | ||
| Line 220: | Line 234: | ||
| ===Send a Bracket Order=== | ===Send a Bracket Order=== | ||
| - | 1. In __[[stockwindow|Stock Window]]__, press the key for the Bracket Order (for example, **F3**). | + | 1. In __[[stock window tool|Stock Window]]__, press the key for the Bracket Order (for example, **F3**). |
| 2. The Bracket Order comment for the lower component appears (for example, **Bracket Order Lower Limit (New Order)**). | 2. The Bracket Order comment for the lower component appears (for example, **Bracket Order Lower Limit (New Order)**). | ||
| Line 254: | Line 268: | ||
| * If you wish to adjust any of the parameters of the bracket order, then the entire bracket must be cancelled and re-entered. | * If you wish to adjust any of the parameters of the bracket order, then the entire bracket must be cancelled and re-entered. | ||
| * If you cancel any one of the bracket' | * If you cancel any one of the bracket' | ||
| - | * To cancel a bracket order, click the corresponding row in __[[historylog|History Log]]__, and then press **Esc**. | + | * To cancel a bracket order, click the corresponding row in __[[history log tool|History Log]]__, and then press **Esc**. |
| * If you have cancel/ | * If you have cancel/ | ||
| * If the bracket order script ran successfully, | * If the bracket order script ran successfully, | ||
| Line 264: | Line 278: | ||
| {{ : | {{ : | ||
| - | The system has preset default keyboard shortcuts to cancel certain orders. | + | * The system has preset default keyboard shortcuts to cancel certain orders. |
| + | * Click the cell for a given order configuration, | ||
| + | * You can set keyboard shortcuts to cancel all running scripts for all regions/ | ||
| + | * Delete Custom Cancel keys using “-” key. | ||
| + | |||
| + | ===Cancel Key Guide=== | ||
| + | |||
| + | * **Cancel Oldest Order**: Cancels the oldest pending order on that stock= Assigned key “Escape”. | ||
| + | * **Cancel Oldest Bid**: Cancels the oldest bid order on that stock= Assigned key “Shift+Escape”. | ||
| + | * **Cancel Oldest Offer**: Cancels the oldest offer (Short Sell or Sell) order on that stock= Assigned key “Shift+F10”. | ||
| + | * **Cancel Oldest Sell**: Cancels the oldest Sell order on that stock= Assigned key “None”. | ||
| + | * **Cancel Oldest ShortSell**: | ||
| + | * **Cancel Oldest Scripts**: Cancels the oldest script order on that stock= Assigned key “None”. | ||
| + | |||
| + | * **Unordered List ItemCancel Newest Order: Cancels the most recent order on that stock=Assigned key “Insert”. | ||
| + | * **Cancel Newest Bid: Cancels the most recent bid on that stock=Assigned key “Shift+Insert”. | ||
| + | * **Cancel Newest Offer: Cancels the most recent offer(Short Sell or Sell) on that stock=Assigned key “Ctrl+Insert”. | ||
| + | * **Cancel Newest Sell: Cancels the most recent Sell on that stock=Assigned key “None”. | ||
| + | * **Cancel Newest Short Sell: Cancels the most recent Short Sell on that stock=Assigned key “None”. | ||
| + | * **Cancel Newest Script: Cancels the most recent script on that stock=Assigned key “None”. | ||
| + | |||
| + | * **Unordered List ItemCancel All Order(s)**: Cancels all orders on that stock=Assigned key “Ctrl+Alt+Escape”. | ||
| + | * **Cancel All Bid(s)**: Cancels all bids on that stock=Assigned key “Shift+Delete”. | ||
| + | * **Cancel All Offer(s)**: Cancels all offers(Short Sell or Sell) on that stock=Assigned key “Ctrl+Delete”. | ||
| + | * **Cancel All Sell(s)**: Cancels all Sell orders on that stock=Assigned key “None”. | ||
| + | * **Cancel All Short Sell**: Cancels all Short Sell orders on that stock=Assigned key “None”. | ||
| + | * **Cancel All Script**: Cancels all scripts order on that stock=Assigned key “None”. | ||
| + | |||
| + | * **Unordered List ItemCancel Closest Order**: cancels the order (bid or offer) closest to the level 1 price on that stock=Assigned key “Alt+1”. | ||
| + | * **Cancel Closest Bid**: cancels the bids closest to the level 1 price on that stock=Assigned key “Alt+2”. | ||
| + | * **Cancel Closest Offer**: cancels the offer(Short Sell or Sell) closest to the level 1 price on that stock=Assigned key “Alt+3”. | ||
| + | * **Cancel Closest Sell**: cancels the Sell closest to the level 1 price on that stock=Assigned key “None”. | ||
| + | * **Cancel Closest Short Sell**: cancels the Short Sell closest to the level 1 price on that stock=Assigned key “None”. | ||
| + | * **Cancel Closest Script**: cancels the script closest to the level 1 price on that stock=Assigned key “None”. | ||
| + | |||
| + | * **Unordered List ItemCancel Furthest Order**: cancels orders furthest to the level 1 price on that stock=Assigned key “Ctrl+1”. | ||
| + | * **Cancel Furthest Bid**: cancels the bid furthest to the level 1 price on that stock=Assigned key “Ctrl+2”. | ||
| + | * **Cancel Furthest Offer**: cancels the offer(Short Sell or Sell) furthest to the level 1 price on that stock=Assigned key “Ctrl+3”. | ||
| + | * **Cancel Furthest Sell**: cancels the Sell furthest to the level 1 price on that stock=Assigned key “None” | ||
| + | * **Cancel Furthest ShortSell**: | ||
| + | * **Cancel Furthest Script**: cancels the script furthest to the level 1 price on that stock=Assigned key “None”. | ||
| + | |||
| + | * **Unordered List ItemMass Cancel Order(s)**: Cancels all orders=Assigned key “Ctrl+Shift+1”. | ||
| + | * **Mass Cancel Bid(s)**: cancels all bids=Assigned key “Ctrl+Shift+2”. | ||
| + | * **Mass Cancel Offer(s)**: cancels all offers(Short Sell or Sell) =Assigned key “Ctrl+Shift+3”. | ||
| + | * **Mass Cancel Sell(s**): cancels all Sells=Assigned key “None”. | ||
| + | * **Mass Cancel Short Sell(s)**: cancels all Short Sells=Assigned key “None”. | ||
| + | * **Mass Cancel Script(s)**: | ||
| + | |||
| + | * **Unordered List ItemMarket Cancel Order(s)**: Cancels all orders on Market=Assigned key “Alt+Shift+1”. | ||
| + | * **Market Cancel Bid(s)**: cancels all bids on Market=Assigned key “Alt+Shift+2”. | ||
| + | * **Market Cancel Offer(s)**: cancels all offers(Short Sell or Sell) on Market=Assigned key “Alt+Shift+3”. | ||
| + | * **Market Cancel Sells(s)**: cancels all Sells on Market=Assigned key “None”. | ||
| + | * **Market Cancel Short Sells(s)**: cancels all Short Sells on Market=Assigned key “None”. | ||
| + | * **Market Cancel Script(s)**: | ||
| + | |||
| + | ====Set up FlatStop script order==== | ||
| + | |||
| + | **New:** you can now set up a FlatStop script order, which combines a Stop script with a Flatten Position script. To use this function, follow these steps. | ||
| + | |||
| + | 1. In **Keyboard Setup**, configure a Stop Script keyboard shortcut (e.g., **F1**). | ||
| + | |||
| + | 2. Also in **Keyboard Setup**, configure a FlattenPosition Script keyboard shortcut with a percentage of your choice and enable the "Show Order Edit Box For Flattening" | ||
| + | |||
| + | 3. In the __[[stock window tool|Stock Window]]__, you would then press **F1**, set a trigger price, then press **F2**, and then press **Enter**. | ||
| - | * Click the cell for a given order configuration, | + | 4. The PPro8 client will then send the order request |
| - | **New:** you can now set keyboard shortcuts to cancel all running scripts for all regions/ | ||
| ====Set up Market Cancel order keyboard shortcut==== | ====Set up Market Cancel order keyboard shortcut==== | ||
| - | You can set up a Market Cancel order to request a cancel for all orders on the market of the symbol loaded in the __[[stockwindow|Stock Window]]__. To use this function, follow these steps. | + | You can set up a Market Cancel order to request a cancel for all orders on the market of the symbol loaded in the __[[stock window tool|Stock Window]]__. To use this function, follow these steps. |
| 1. In the **Keyboard Setup** window, click the **Cancel** tab. | 1. In the **Keyboard Setup** window, click the **Cancel** tab. | ||
keyboard_setup_tool.1567605319.txt.gz · Last modified: 2019/09/04 09:55 by maya