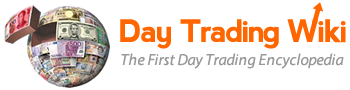tms_orderstatus
Differences
This shows you the differences between two versions of the page.
| Both sides previous revisionPrevious revisionNext revision | Previous revision | ||
| tms_orderstatus [2017/01/19 10:34] – external edit 127.0.0.1 | tms_orderstatus [2019/09/11 12:20] (current) – maya | ||
|---|---|---|---|
| Line 1: | Line 1: | ||
| - | **This work is licensed under a [[http:// | + | This page has moved. Please visit the new __[[order_status_tool|Order Status |
| - | + | ||
| - | ====== PPro8 TMS Order Status ====== | + | |
| - | + | ||
| - | Use the __[[ppro8_trading_platform_manuals|PPro8]]__ | + | |
| - | + | ||
| - | **Note:** when using PPro8 SevenSisters 1.8 for TMS, type both the symbol and market extension to filter by symbol in the Order Status window; for example, ‘GE.NY’ (not ‘GE’). If you do not type the market extension, there is a risk of unexpected behavior such as incomplete search results or disappearing orders. | + | |
| - | + | ||
| - | =====Open an Order Status window===== | + | |
| - | + | ||
| - | 1. On the PPro8 toolbar, click **OrderStatus**. | + | |
| - | + | ||
| - | {{ : | + | |
| - | + | ||
| - | 2. The **Order Status** window appears. | + | |
| - | + | ||
| - | {{ : | + | |
| - | + | ||
| - | =====Filter orders===== | + | |
| - | + | ||
| - | Use the filter function to filter the order you want to find by the following parameters: | + | |
| - | + | ||
| - | * Office: the office ID | + | |
| - | * Region: the region where the market is located | + | |
| - | * Trader: the trader ID | + | |
| - | * Market: the market where the order was sent | + | |
| - | * Action: the side of the order | + | |
| - | * Gateway: the gateway where the order was sent | + | |
| - | * Symbol: the symbol of the order | + | |
| - | * Time(From): the time period from which the order was sent | + | |
| - | + | ||
| - | {{ : | + | |
| - | + | ||
| - | 1. Click the **(ALL)** menu for each parameter you want to filter by, and then click an item. | + | |
| - | + | ||
| - | 2. Type a symbol, and type or click a time you want to filter by. | + | |
| - | + | ||
| - | 3. The **Order Status** window shows the status of orders based on the filters you set. | + | |
| - | + | ||
| - | =====Change order status color===== | + | |
| - | + | ||
| - | {{ : | + | |
| - | + | ||
| - | Use the color customization function to change the color of orders by status, whether accepted, cancelled, executed, or rejected. | + | |
| - | + | ||
| - | 1. Double-click a color box for the order status type you want to change the color for. | + | |
| - | + | ||
| - | 2. The **Sage color dialog** window appears. | + | |
| - | + | ||
| - | 3. Click a color, and then click **OK**. | + | |
| - | + | ||
| - | 4. The new color is set. | + | |
| - | + | ||
| - | =====Order Status components===== | + | |
| - | + | ||
| - | The Order Status window shows the following information on all sent orders: | + | |
| - | + | ||
| - | * Trdr: the trader ID for the order | + | |
| - | * OfId: the office code for the order | + | |
| - | * Act: the account ID for the order | + | |
| - | * GwName: the name of the gateway where the order was sent | + | |
| - | * Sym: the symbol of the order | + | |
| - | * Mkt: the market for the order | + | |
| - | * OrdrId: the assigned order ID that uniquely identifies the order | + | |
| - | * SeqNum: the sequence number for the order | + | |
| - | * OrdrSt: the order status of the order | + | |
| - | * OrdSz: the order size | + | |
| - | * OpnSz: the open size of the order | + | |
| - | * FilSz: the fill size of the order | + | |
| - | * ExecSz: the execution size of the order | + | |
| - | * Cy: the currency of the order | + | |
| - | * MktTime: the local market time of the order | + | |
| - | * Reg: the market region of the order | + | |
| - | * DstName: the destination name of the order | + | |
| - | * ViaApi: whether or not the order was sent via __[[tms_pproapi|PProAPI]]__ | + | |
| - | * OrderClass: the name of the order from __[[tms_keyboard_setup|Keyboard Setup]]__ | + | |
| - | + | ||
| - | =====Order Status Inquiry Window===== | + | |
| - | + | ||
| - | Use the Order Status Inquiry Window to view detailed information about each order, | + | |
| - | + | ||
| - | * Double-click an order to open the **Order Status Inquiry Window**. Or, click **OSI**. | + | |
| - | + | ||
| - | {{ : | + | |
| - | + | ||
| - | ====Search order statuses==== | + | |
| - | + | ||
| - | 1. In the **Order Status Inquiry Window**, click the **Market** or **Gateway** menu to show order status by market or gateway. | + | |
| - | + | ||
| - | 2. Type or paste the **Order ID** or **Client Order ID** in the respective field, and then press **Enter**, to show order status by order ID or client order ID. | + | |
| - | + | ||
| - | * Order ID: the assigned order ID that uniquely identifies the order in PPro8 | + | |
| - | * Gateway: the gateway where the order was sent | + | |
| - | * Client Order ID: the assigned order ID that uniquely identifies the order in the market | + | |
| - | + | ||
| - | =====Freeze and unfreeze the Order Status window===== | + | |
| - | + | ||
| - | 1. To freeze a snapshot of the **Order Status** window at any time, click **Freeze** in the **Order Status** window. | + | |
| - | + | ||
| - | 2. To unfreeze the **Order Status** window, click **Unfreeze**. | + | |
| - | + | ||
| - | =====Order Status Customization===== | + | |
| - | + | ||
| - | To make changes to the Order Status settings, right-click anywhere in the **Order Status** window to open the **Order Status Customization** window. Or, click Ctrl+O. This window displays two tabs on the left: Columns and Fonts. | + | |
| - | + | ||
| - | {{ : | + | |
| - | + | ||
| - | ====Columns==== | + | |
| - | + | ||
| - | Use the Columns window to show or hide items in the Order Status window. | + | |
| - | + | ||
| - | * Click the **Columns** tab to open the **Columns** window. | + | |
| - | + | ||
| - | ====Hide an item from the Order Status window==== | + | |
| - | + | ||
| - | 1. In the **Columns** window, click an item in the **Selected items** list. | + | |
| - | + | ||
| - | 2. Click the left arrow to move the item to the **Unselected items** list. | + | |
| - | + | ||
| - | 3. Click **OK**. | + | |
| - | + | ||
| - | 4. The item is hidden from the **Order Status** window. | + | |
| - | + | ||
| - | ====Show an item in the Order Status window==== | + | |
| - | + | ||
| - | 1. In the **Columns** window, click an item in the **Unselected items** list. | + | |
| - | + | ||
| - | 2. Click the right arrow to move the item to the **Selected items** list. | + | |
| - | + | ||
| - | 3. Click **OK**. | + | |
| - | + | ||
| - | 4. The item is hidden from the **Order Status** window. | + | |
| - | + | ||
| - | ====Fonts==== | + | |
| - | + | ||
| - | Use the Fonts window to set the overall font for the Order Status window. | + | |
| - | + | ||
| - | * Click the **Fonts** tab to open the **Fonts** window. | + | |
| - | + | ||
| - | ====Set a font for the Order Status window==== | + | |
| - | + | ||
| - | 1. In the **Fonts** window, click **Set Font**. | + | |
| - | + | ||
| - | 2. The **Select Font** window appears. | + | |
| - | + | ||
| - | 3. Click the font, font styles, size, effects, and writing system you want to set. | + | |
| - | + | ||
| - | 4. Click **OK**. | + | |
| - | + | ||
| - | 5. In the Order Status Customization window, click **OK**. | + | |
| - | + | ||
| - | 6. The new font is set. | + | |
| - | + | ||
| - | =====Additional Notes===== | + | |
| - | + | ||
| - | =====See Also===== | + | |
| - | + | ||
| - | =====References===== | + | |
tms_orderstatus.1484840077.txt.gz · Last modified: 2017/04/24 15:55 (external edit)