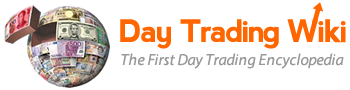summary_tool
Differences
This shows you the differences between two versions of the page.
| Both sides previous revisionPrevious revisionNext revision | Previous revision | ||
| summary_tool [2020/05/28 15:53] – maya | summary_tool [2023/06/21 09:59] (current) – hammed | ||
|---|---|---|---|
| Line 13: | Line 13: | ||
| {{ : | {{ : | ||
| - | ***Note:** the Summary window is Always Open upon PPro8 login. | + | **Note:** the Summary window is Always Open upon PPro8 login. |
| ====Summary Order Edit Box (SOEB)==== | ====Summary Order Edit Box (SOEB)==== | ||
| Line 93: | Line 93: | ||
| Select a check box for a region/ | Select a check box for a region/ | ||
| + | * **Notes:** | ||
| + | * It is not possible to request a blotter Refresh while another is still running from either the same Summary window or another instance. | ||
| + | * Summary now reports when the client received an OSTAT while a blotter Refresh was being processed which could cause a bad position or incorrect order state | ||
| **Toggle Header:** toggle the display of the Header by right-clicking a row, and then clicking **Toggle Header**; or by using the keyboard shortcut **Ctrl + H**. | **Toggle Header:** toggle the display of the Header by right-clicking a row, and then clicking **Toggle Header**; or by using the keyboard shortcut **Ctrl + H**. | ||
| Line 98: | Line 101: | ||
| {{ : | {{ : | ||
| + | ====Add a symbol to an existing symbol list==== | ||
| + | |||
| + | You can use Summary to add a currently registered symbol to an existing symbol list. This new feature integrates seamlessly with the __[[symbol_list_editor_tool|Symbol List Editor]]__ tool, as well as Chart Window, Stock Window, and Time of Sales. | ||
| + | |||
| + | 1. Right-click on a symbol layer in the **Summary** to open the context menu. | ||
| + | |||
| + | 2. Point to the **Add Symbol to Symbol List** menu item. | ||
| + | |||
| + | {{sym_con_sum_001.png? | ||
| + | |||
| + | 3. The **Currently Selected Symbol List** view appears. Click **[Select A List]** to choose the symbol list where you want to add the current symbol, and then click the **Add Symbol** button. | ||
| + | |||
| + | 4. The symbol is added to the symbol list. | ||
| + | |||
| + | 5. To remove a symbol from the list, you will need to open the Symbol List Editor tool and delete it there. For more information, | ||
| ====Summary Customization==== | ====Summary Customization==== | ||
| - | To make changes to the Summary settings, right-click anywhere in **Summary**, | + | To make changes to the Summary settings, right-click anywhere in **Summary**, |
| This window displays three main tabs on the left: Display, Scope, and Filters. | This window displays three main tabs on the left: Display, Scope, and Filters. | ||
| Line 197: | Line 215: | ||
| {{ : | {{ : | ||
| + | |||
| + | 5. The color is set. | ||
| ==C. Columns Settings== | ==C. Columns Settings== | ||
| Line 233: | Line 253: | ||
| 4. The column is hidden from the **Summary** window. | 4. The column is hidden from the **Summary** window. | ||
| - | |||
| - | {{ : | ||
| ===Scope=== | ===Scope=== | ||
| Line 312: | Line 330: | ||
| ***Note:** the export process generates one CSV file per summary layer. Each CSV file contains all the columns appearing in a layer, as well as a column for each layer above. The data in these files reflect the current view in Summary. File names are set as follows: “Summary” + layer name + current date, for example, “SummaryGlobalTotal2015-01-13_10-40-34”. Lower-level files include the preceding levels in the file name. | ***Note:** the export process generates one CSV file per summary layer. Each CSV file contains all the columns appearing in a layer, as well as a column for each layer above. The data in these files reflect the current view in Summary. File names are set as follows: “Summary” + layer name + current date, for example, “SummaryGlobalTotal2015-01-13_10-40-34”. Lower-level files include the preceding levels in the file name. | ||
| - | ====Copy | + | ====Copy |
| 1. Right-click a cell or row. | 1. Right-click a cell or row. | ||
| Line 323: | Line 341: | ||
| 3. The cell, row, or key is copied to the clipboard. You can now copy and paste it where you choose. | 3. The cell, row, or key is copied to the clipboard. You can now copy and paste it where you choose. | ||
| + | |||
| + | ====Update Gross PnL by Region-Asset Class==== | ||
| + | |||
| + | This feature allows trader’s to update their Gross PnL by Region-Asset Class. This is intended to serve as a psychological-aid to help traders focus on their trading, and less on current PnL. **The impact is only superficial — affecting what appears in that Summary instance**. The changes are on the client side only and as a result will not impact risk, or other user’s (ie. manager) views of the trader’s activity. | ||
| + | |||
| + | 1. Right click on the Summary Window, and select " | ||
| + | |||
| + | {{ : | ||
| + | |||
| + | 2. Select the " | ||
| + | |||
| + | {{ : | ||
| + | |||
| + | 3. From this menu, you will be able to input the amount of gross PNL you would like to remove, for the specified region asset class. | ||
| + | 4. Once entered, you will see that your Gross, as displayed in that Summary instance has been reduced by your input value. | ||
| + | |||
| + | * **Note**: Only whole numbers (integers) can be entered as acceptable values. | ||
| + | * **Note**: Fees are not affected. | ||
| + | * **Note**: Only impacts global and region asset class layers, and will not affect trader and symbol layers. | ||
| + | |||
| + | ====Accessing Order Status Inquiry Tool==== | ||
| + | |||
| + | This tool allows you to view the status of your orders. | ||
| + | |||
| + | 1. Open the execution layer by expanding any symbol in the Summary Tool. | ||
| + | |||
| + | 2. Right click the execution, and select " | ||
| + | |||
| + | {{ : | ||
| + | |||
| + | 3. This will open up a new dialog box, providing the details of the identified execution. | ||
| + | |||
| + | {{ : | ||
| + | |||
| + | |||
| + | |||
| + | |||
summary_tool.1590695638.txt.gz · Last modified: 2020/05/28 15:53 by maya