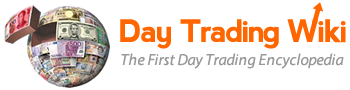order_status_tool
Differences
This shows you the differences between two versions of the page.
| Next revision | Previous revision | ||
| order_status_tool [2019/09/04 10:00] – created maya | order_status_tool [2023/06/21 09:52] (current) – hammed | ||
|---|---|---|---|
| Line 48: | Line 48: | ||
| 4. The new color is set. | 4. The new color is set. | ||
| + | ====Cancel an order from the Order Status window==== | ||
| + | |||
| + | * To cancel an order from the **Order Status** window, select the order, and then press **Esc**. | ||
| ====Order Status components==== | ====Order Status components==== | ||
| - | The Order Status window shows the following information on all sent orders: | + | The Order Status window shows the following information on sent orders: |
| * **Trdr (Trader Id):** the trader ID for the order | * **Trdr (Trader Id):** the trader ID for the order | ||
| Line 72: | Line 75: | ||
| * **DstName (Destination Name):** the destination name of the order | * **DstName (Destination Name):** the destination name of the order | ||
| * **ViaApi (Order sent via PProApi):** whether the order was sent via __[[pproapi|PProAPI]]__—Yes or No | * **ViaApi (Order sent via PProApi):** whether the order was sent via __[[pproapi|PProAPI]]__—Yes or No | ||
| - | * **OrdCls (Order Class):** the name of the order from __[[keyboardsetup|Keyboard Setup]]__ | + | * **OrdCls (Order Class):** the name of the order from __[[keyboard setup tool|Keyboard Setup]]__ |
| * **AutoCn (AutoCancel): | * **AutoCn (AutoCancel): | ||
| * **ClntTime (Client Local Time):** the time of the order on the local client side | * **ClntTime (Client Local Time):** the time of the order on the local client side | ||
| Line 80: | Line 83: | ||
| * **OpnCnclRjct# | * **OpnCnclRjct# | ||
| * **Side:** the side of the order | * **Side:** the side of the order | ||
| + | * **SentViaAPI: | ||
| To select multiple orders, use **Shift** + Mouse Click. | To select multiple orders, use **Shift** + Mouse Click. | ||
| Line 100: | Line 104: | ||
| * **Gateway: | * **Gateway: | ||
| * **Client Order Id:** the automatically generated order ID that uniquely identifies the order in the market | * **Client Order Id:** the automatically generated order ID that uniquely identifies the order in the market | ||
| + | |||
| ====Freeze and unfreeze the Order Status window==== | ====Freeze and unfreeze the Order Status window==== | ||
| Line 158: | Line 163: | ||
| 6. The new font is set. | 6. The new font is set. | ||
| + | |||
| + | ====Order Status Alignment & Filtering Columns==== | ||
| + | |||
| + | Most columns in the Order Status tool now have options to set alignment and filters to them. The columns where filtering can be applied to are: | ||
| + | |||
| + | * Trdr | ||
| + | * Ofld | ||
| + | * GwName | ||
| + | * Sym | ||
| + | * Mkt | ||
| + | * OrdrId | ||
| + | * MktTime | ||
| + | * ViaApi | ||
| + | * ClOrdId | ||
| + | * OrdCls | ||
| + | * ClntTime | ||
| + | * Info | ||
| + | * Side | ||
| + | |||
| + | ===Adjusting Alignment=== | ||
| + | |||
| + | To adjust the alignment of the noted columns, please take the following steps: | ||
| + | |||
| + | 1. Right click on any of the above-noted filters in the tool. | ||
| + | 2. A pop-up menu will appear and will provide you the ability to set an alignment to either: | ||
| + | * Left (default) | ||
| + | * Center | ||
| + | * Right | ||
| + | |||
| + | {{ : | ||
| + | |||
| + | 3. Select your desired alignment and press **OK** to apply the new rule. | ||
| + | |||
| + | ===Applying A Filter=== | ||
| + | |||
| + | To access the filters, please take the following steps: | ||
| + | |||
| + | 1. Right click on any of the above-noted filters in the tool. | ||
| + | |||
| + | 2. A pop-up menu will appear and will provide you the ability to create filters. | ||
| + | |||
| + | {{ : | ||
| + | |||
| + | 3. Select “**Activate Filter** for …” button. This will unlock the lower area of this menu, and allow you to set your filter parameters. | ||
| + | |||
| + | {{ : | ||
| + | |||
| + | 4. Enter the syntax that you would like to filter for, or filter out, in the “**Regular Expression**” box. For more information on RegEx filtering, please [[https:// | ||
| + | |||
| + | {{ : | ||
| + | |||
| + | 5. Set the foreground and background colors by selecting the color swatches and selecting a desired color. | ||
| + | |||
| + | {{ : | ||
| + | |||
| + | 6. In the Filter Modes, you have four options, from which you can only select one: | ||
| + | |||
| + | * ShowMatchingRowsOnly: | ||
| + | * Hide Matching Rows: This will hide matching rows. | ||
| + | * Highlight Rows Only: This will highlight the match rows. | ||
| + | * Highlight Cell Only: This will only highlight the matching cell. | ||
| + | |||
| + | 7. Finally, press **OK** to apply the filter. | ||
| + | |||
| + | * **Note**: If you would like to search for case sensitive information, | ||
| + | |||
| + | |||
| + | |||
order_status_tool.1567605658.txt.gz · Last modified: 2019/09/04 10:00 by maya